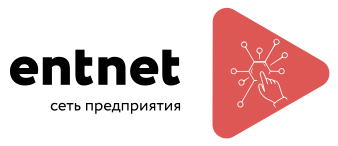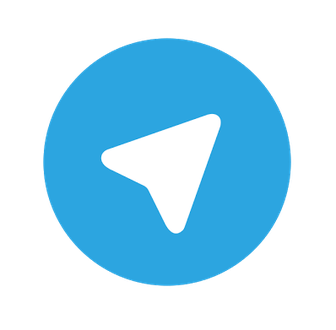Внимание!!! Перед началом установки необходимо скопировать всю нужную информацию с компьютера на внешний носитель, так как информация будет потеряна!
Как сделать загрузочный диск или флешку можно прочитать здесь.
1. При загрузке с установочного диска или флешки появится выбор способа установки. Для удобства установки необходимо выбрать "Графическая установка".

2. Соглашаемся с лицензией нажав на кнопку "Продолжить".
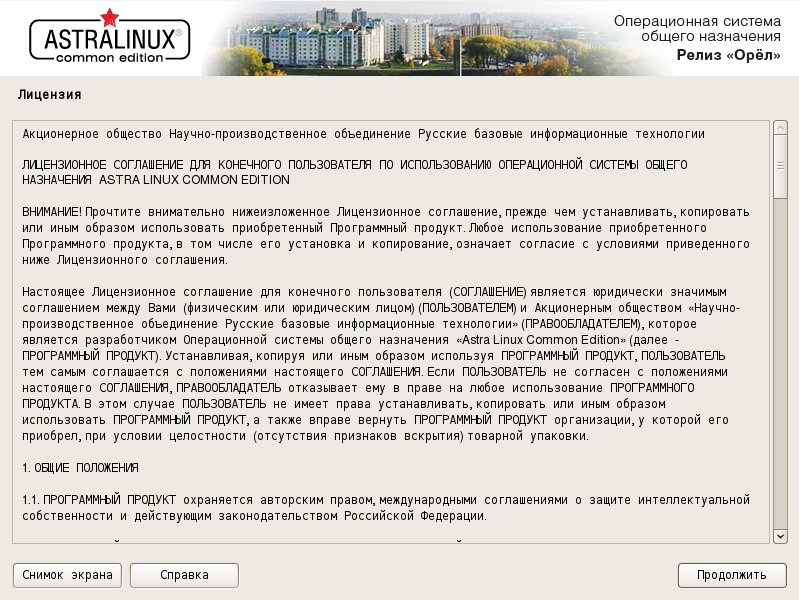
3. Выбираем режим переключения раскладки клавиатуры и нажимаем "Продолжить".
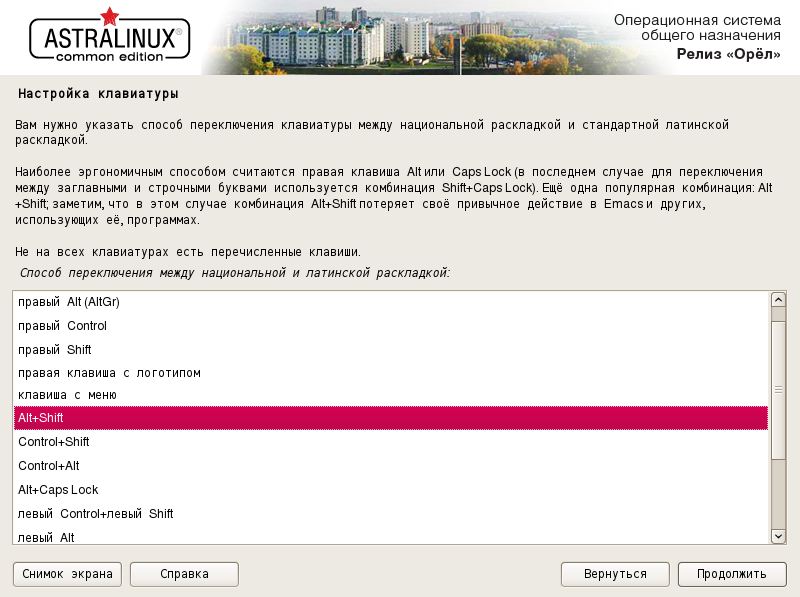
4. При запросе ввести имя компьютера вводим имя и нажимаем "Продолжить".
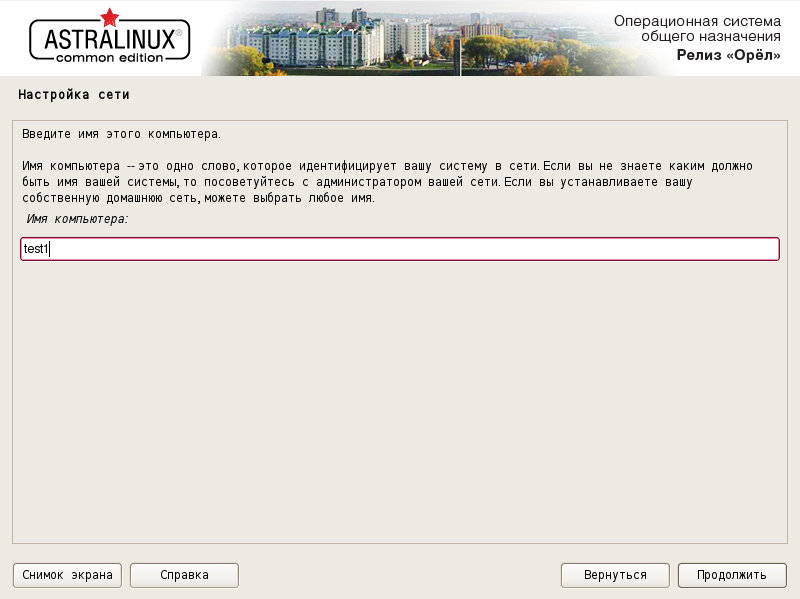
5. Вводим имя учетной записи администратора и нажимаем "Продолжить".
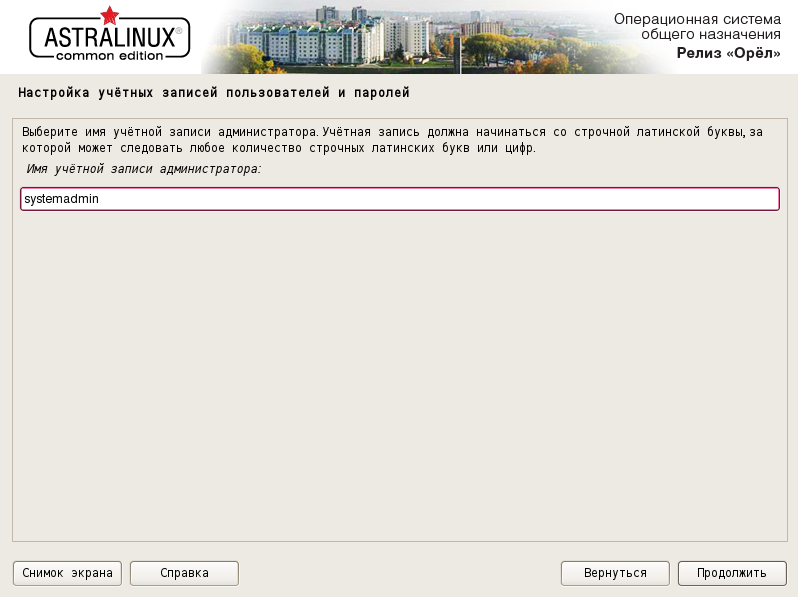
6. Придумываем пароль для учетной записи администратора и нажимаем "Продолжить".
При вводе пароля следует учесть, что "NumLock" выключен по умолчанию, из-за чего его необходимо включить или цифры для пароля необходимо вводить сверху над буквами!!!
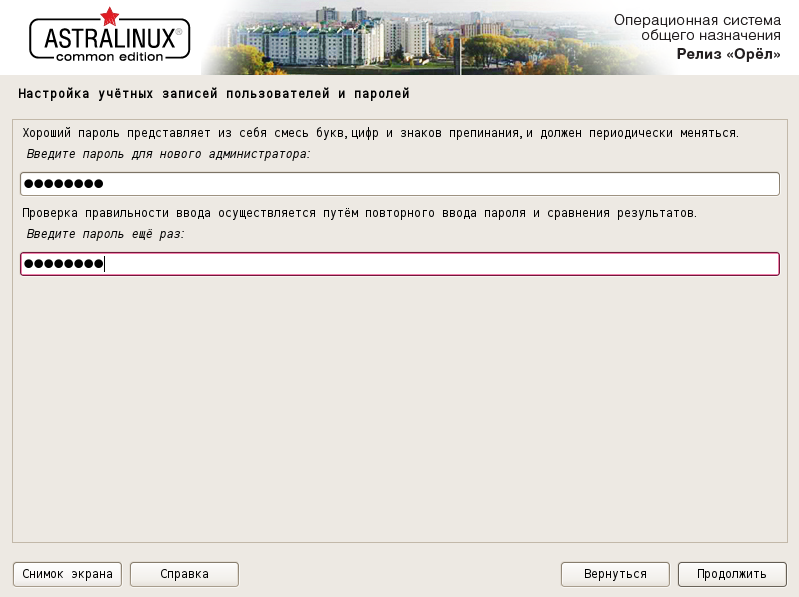
7. Выбираем часовой пояс и нажимаем "Продолжить".
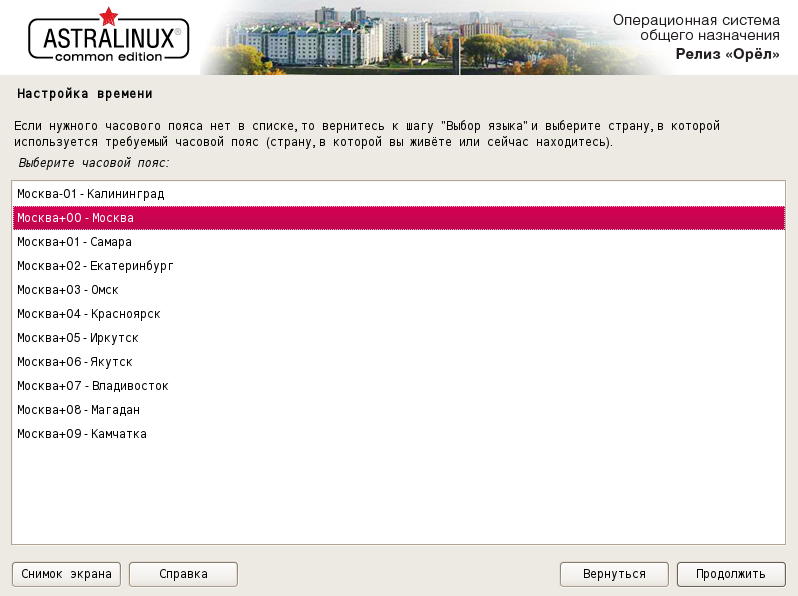
8. В разметке дисков выбираем: "Авто – использовать весь диск", если будет использоваться весь диск. Нажимаем "Продолжить".
В данной статье не описана ручная разметка, о ней можно почитать здесь. Ручная разметка более правильная.
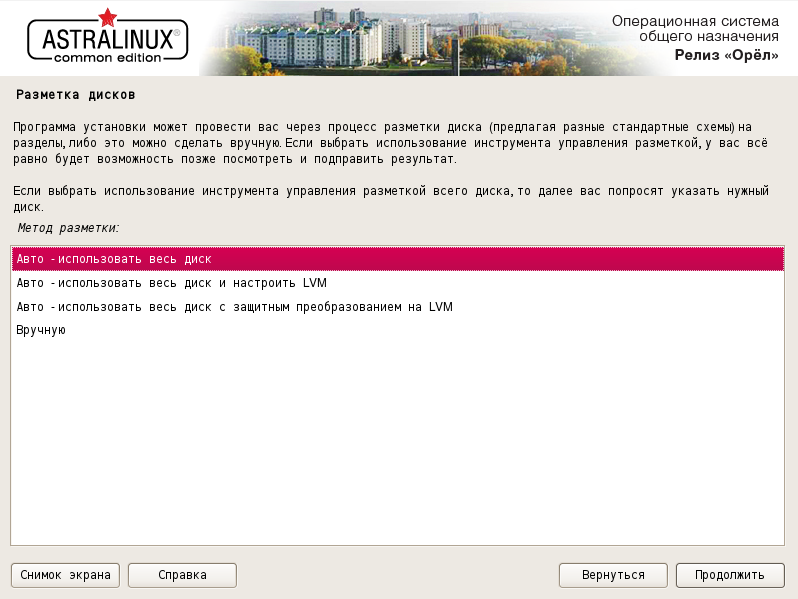
9. Выбираем диск для разметки и нажимаем "Продолжить".
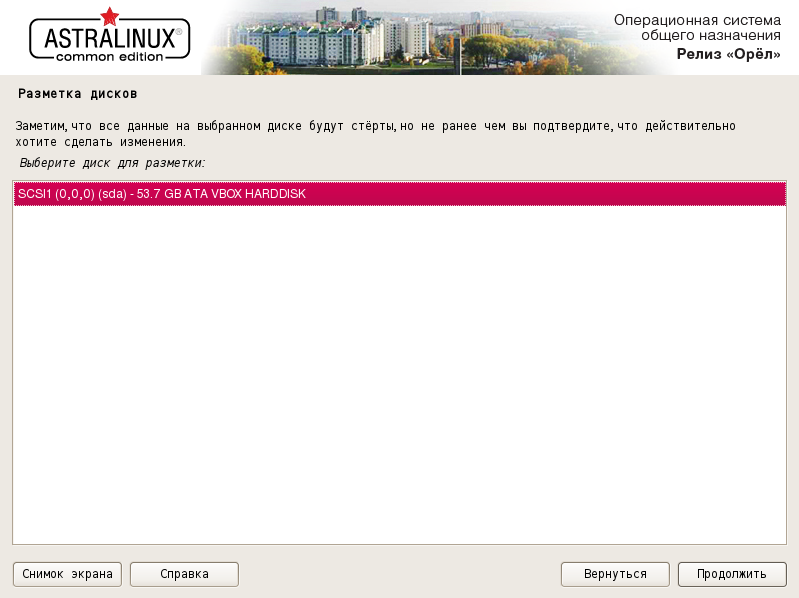
10. Размечаем диск, выбрав "Все файлы в одном разделе (рекомендуется новичкам)" и нажимаем "Продолжить".
О выборе "Отдельный раздел для /home" можно почитать в статье о ручной разметки здесь.
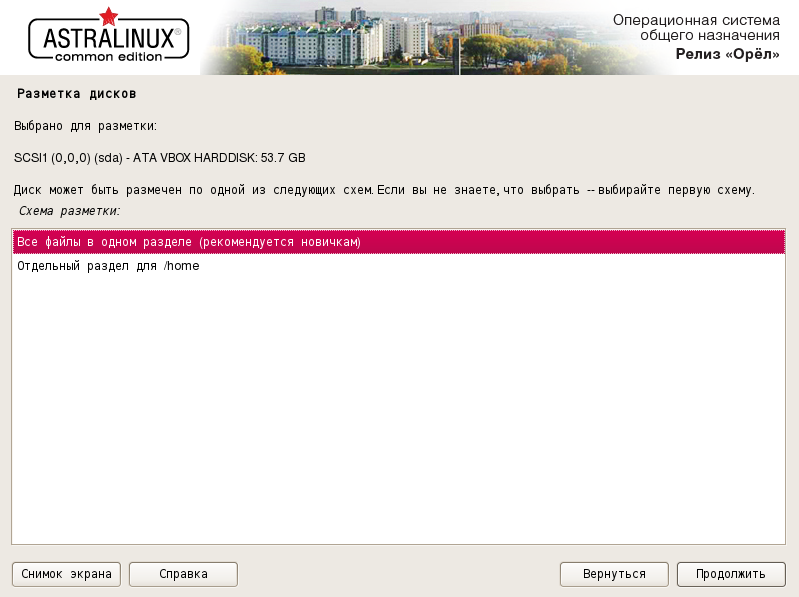
11. Выбираем "Закончить разметку и записать изменения на диск" и нажимаем "Продолжить".
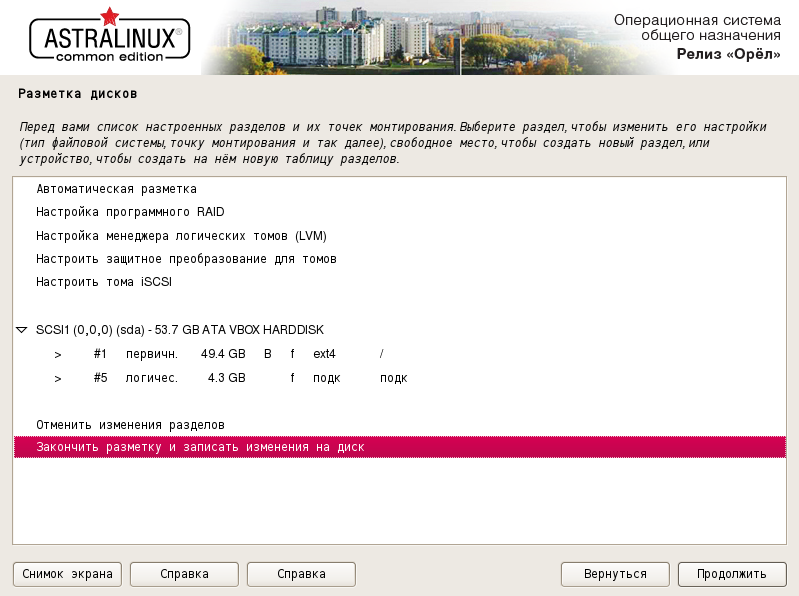
12. Записываем изменения, выбрав "Да" и нажав "Продолжить".
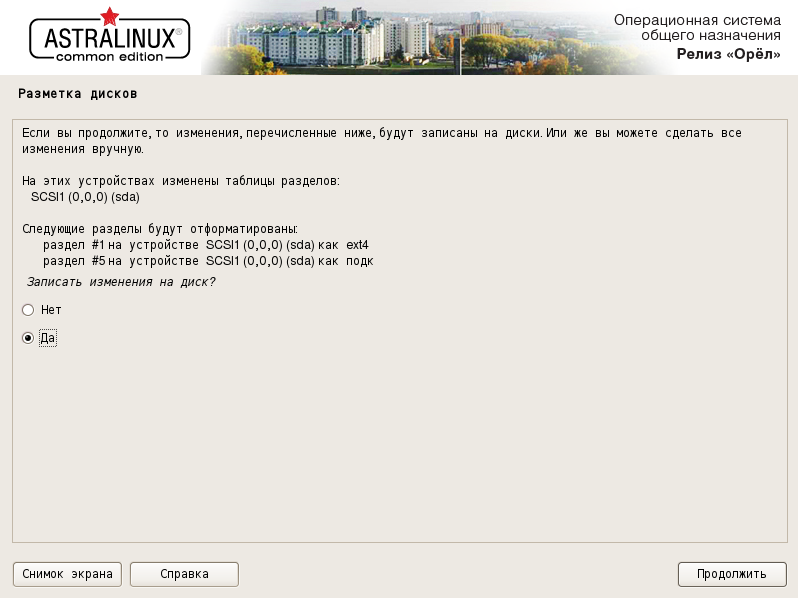
13. После чего начнётся установка базовой системы.
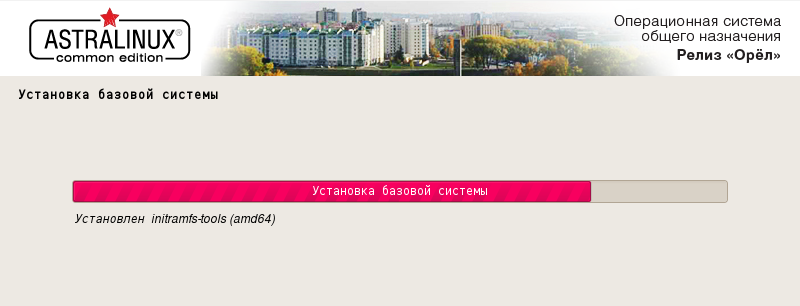
14. Далее выбираем необходимое программное обеспечение, такие как: "Базовые средства", "Рабочий стол Fly", "Средства работы в сети", "Офисные средства", "Средства Мультимедиа" и нажимаем "Продолжить".
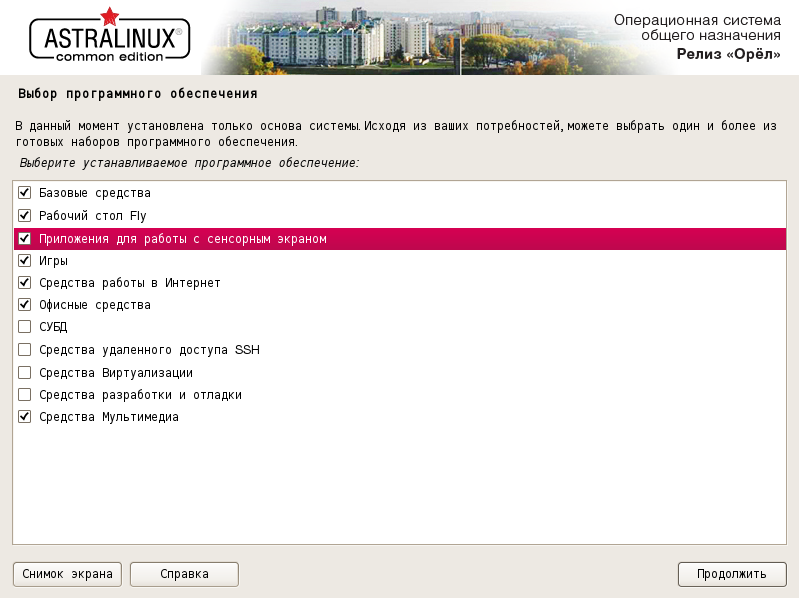
15. Начнётся установка программного обеспечения.
16. В дополнительных настройках ОС ни чего не отмечаем, данные настройки можно при необходимости будет включить в установленной операционной системе, и нажимаем "Продолжить".
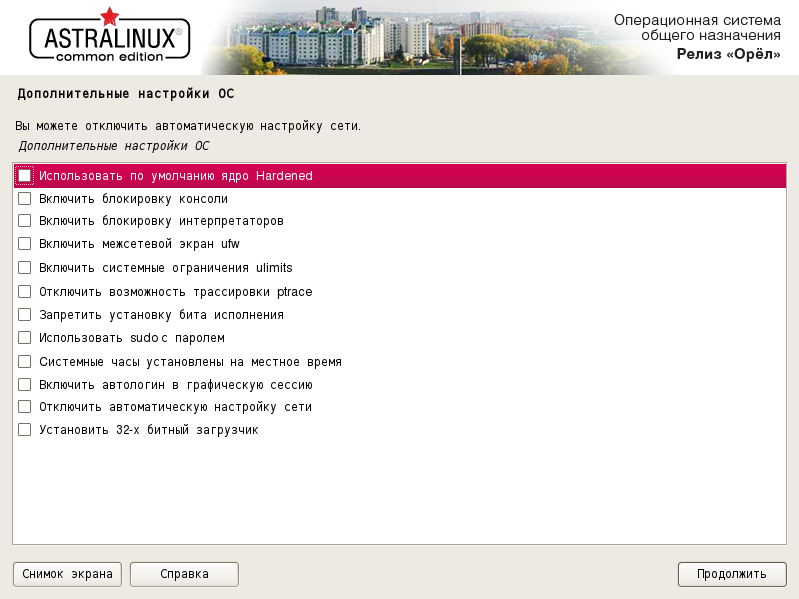
17. Устанавливаем системный загрузчик GRUB, выбрав "Да" и нажимаем "Продолжить".
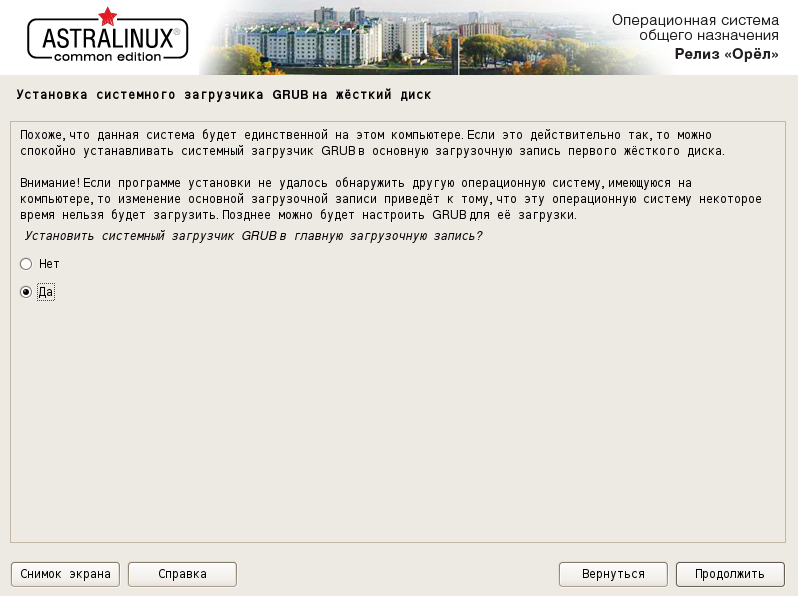
18. Выбираем для установки GRUB тот же диск на который устанавливается операционная система и нажимаем "Продолжить".
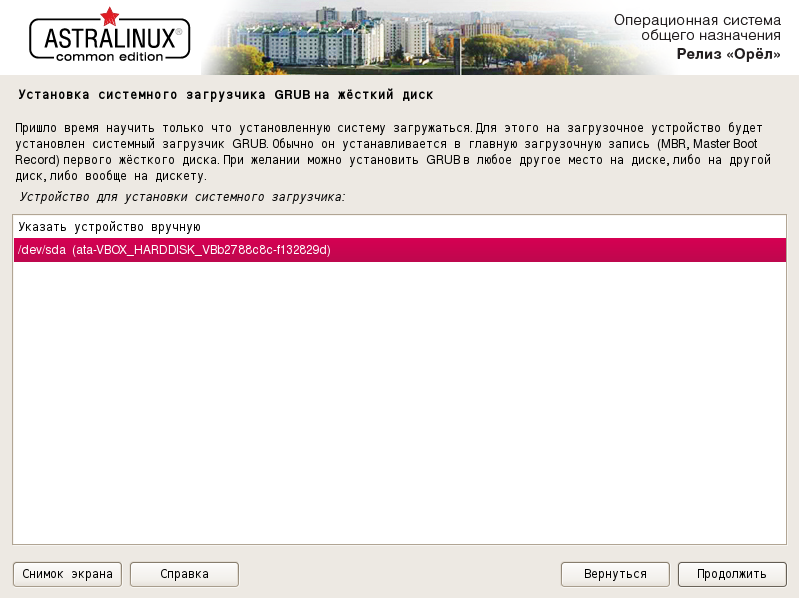
19. Установка завершена. Извлекаем загрузочный диск или флешку и нажимаем "Продолжить".
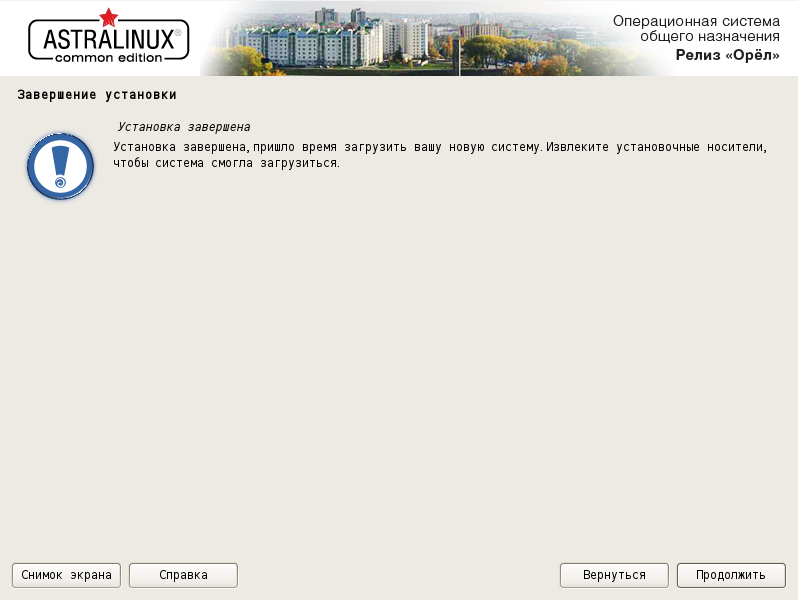
20. После перезагрузки в окне входа в систему, вводим логин и пароль, нажимаем клавишу "Ввод".
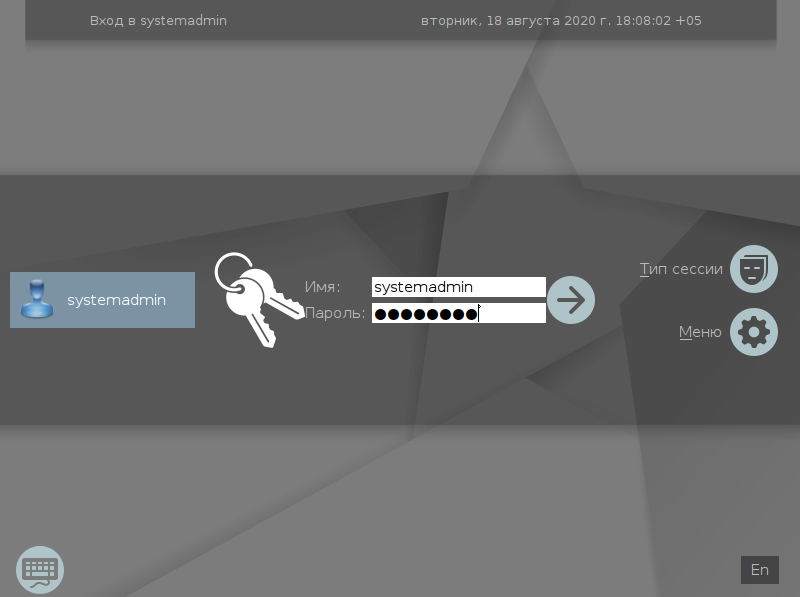
Поздравляю, вы установили Astra Linux "Орёл".