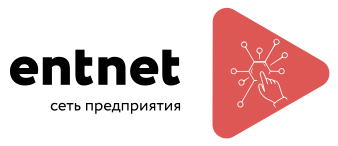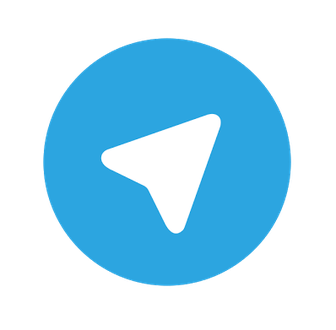| luckyBackup - бесплатное приложение для резервного копирования в ОС семейства Linux. Он предоставляет графический интерфейс, основанный на кроссплатформенной структуре Qt. Это мощный, надежный и быстрый инструмент для осуществления резервного копирования и синхронизации данных. |  |
Для установки необходимо в терминале под суперпользователем выполняем:
sudo apt -y install luckybackup
После установки запускаем LuckyBackup (суперпользователь).
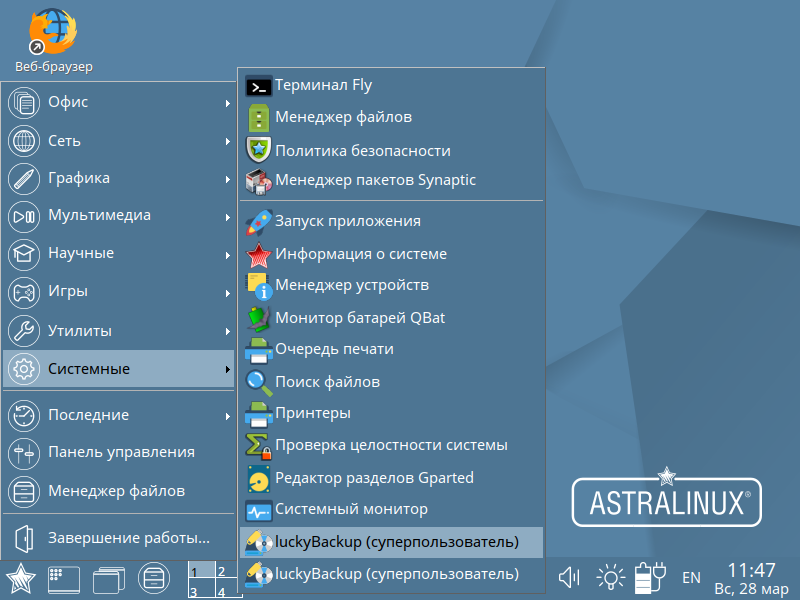
Если необходимо работать с системными файлами, то лучше запускать от имени администратора, нажав правой кнопкой мыши и выбрав "Запуск от имени администратора".
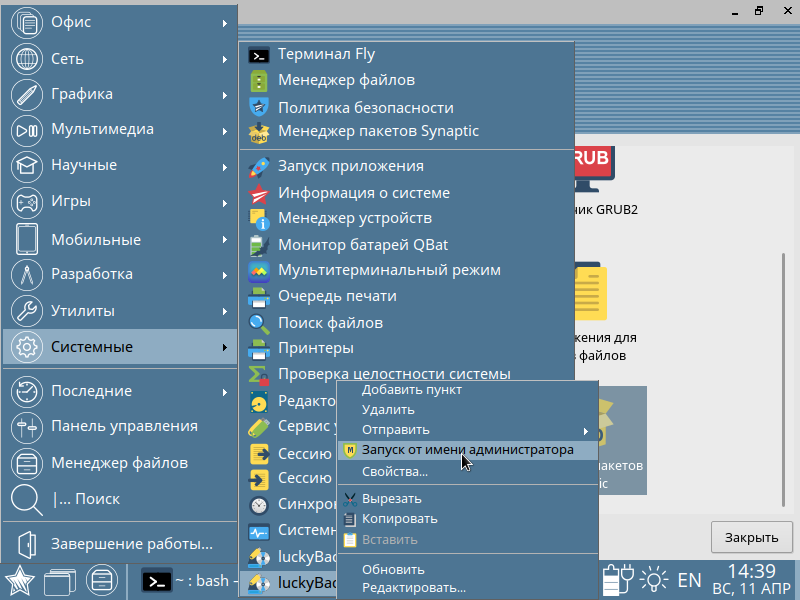
Для удобства меняем язык программы на русский: "Settings" -> "Language" -> "Русский".
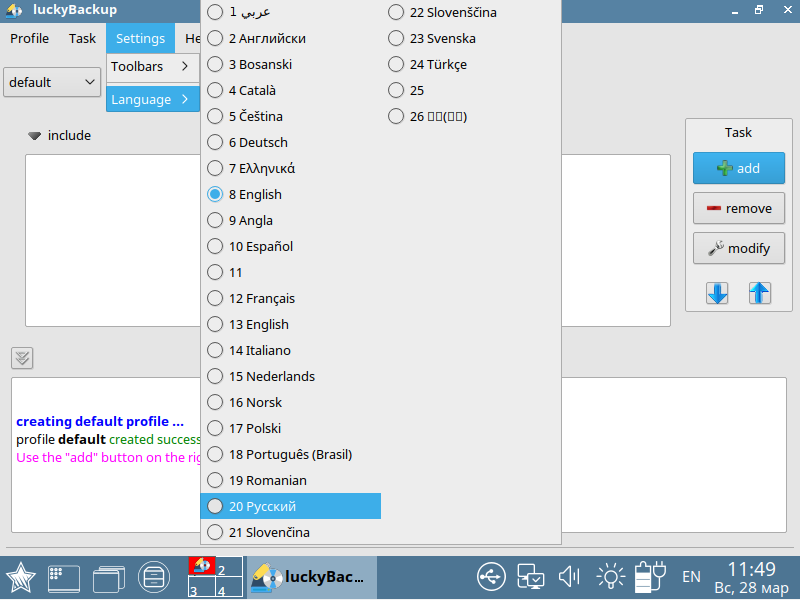
Создаём новый профиль: "Профиль" -> "Новый".
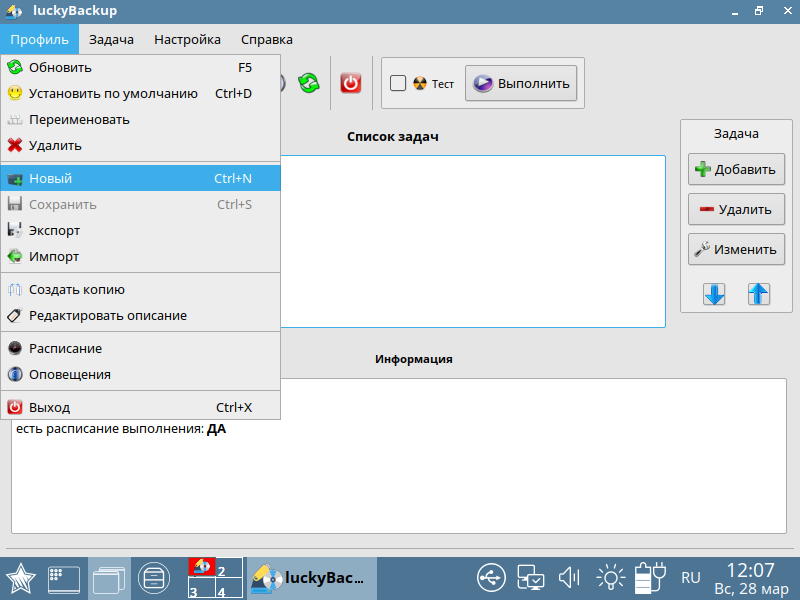
Для примера назовём его "Понедельник" и нажимаем "ОК".
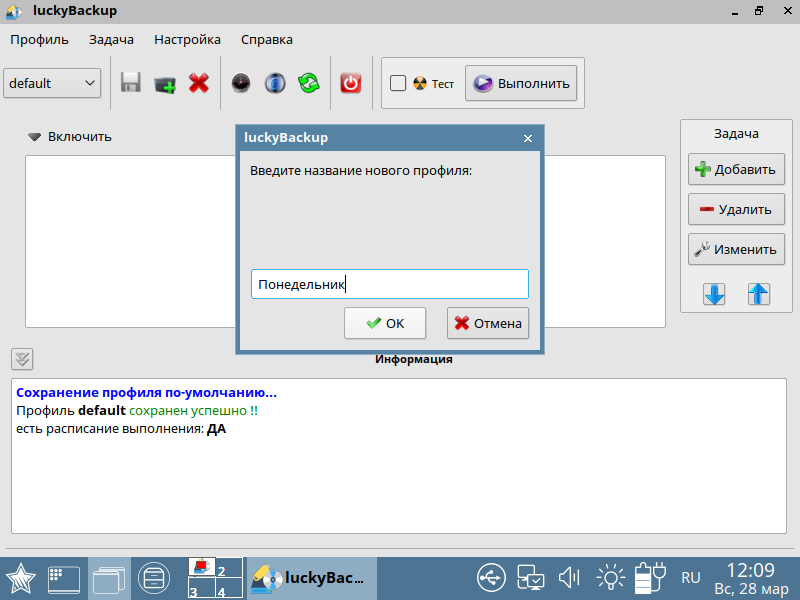
Добавляем новую задачу для резервного копирования, нажав "Добавить".
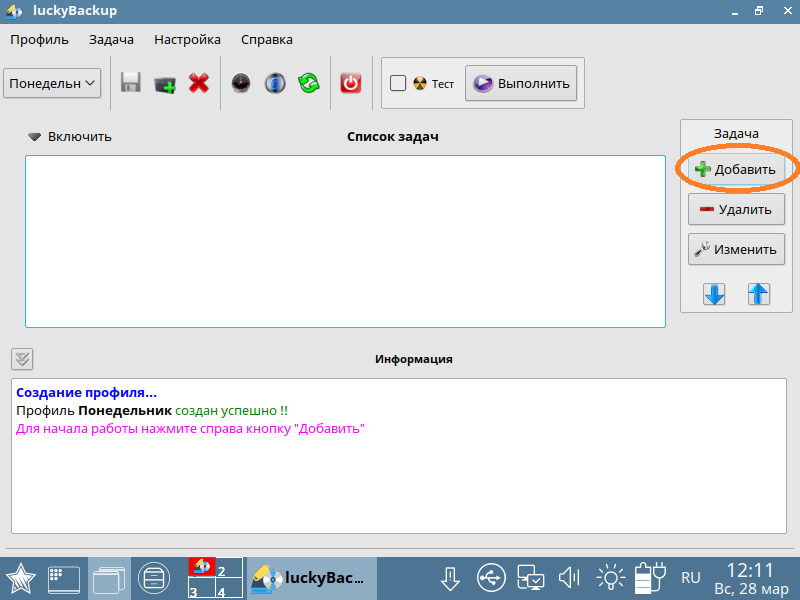
Вводим новое название задачи, в нашем примере "Копия1", источник файлов для резервирования, в нашем примере папка "Samba", и место для резервирования файлов, в нашем примере папка "Backup". Количество резервных копий вводим в зависимости сколько необходимо резервных копий, в нашем примере 10. Нажимаем «ОК».
Также можно также выбрать папку находящуюся в сети, тем самым отправлять копии на другой компьютер!
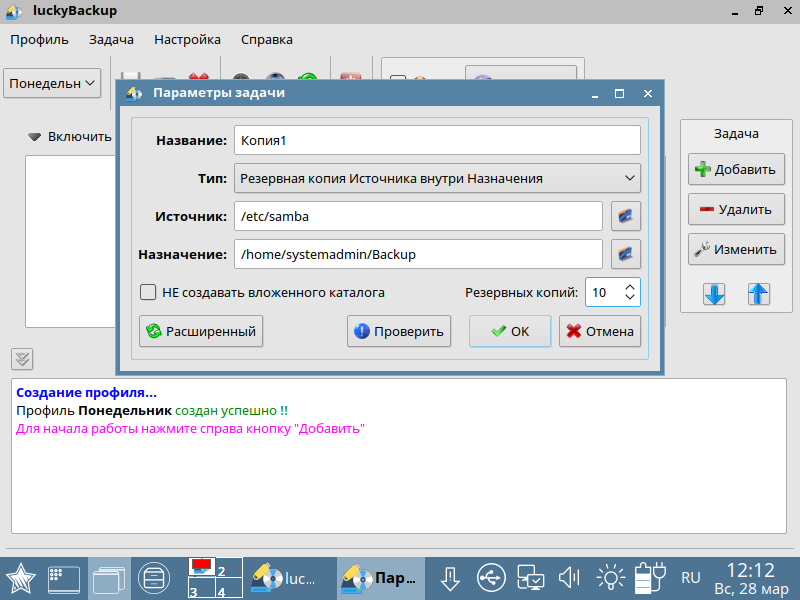
Проводим проверку резервного копирования, для этого отмечаем созданную задачу и «Тест», а затем нажимаем «Выполнить».
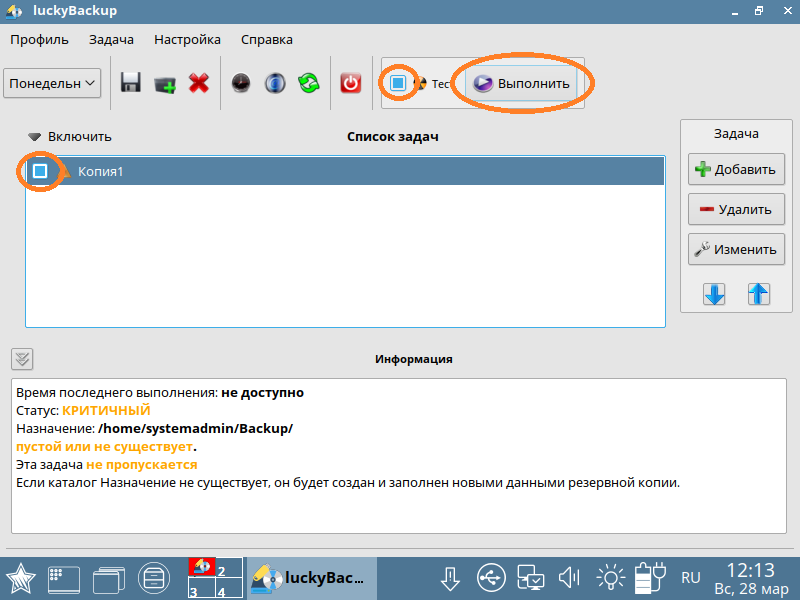
Если всё правильно сделано, то ошибки будут отсутствовать. Нажимаем «Готово».
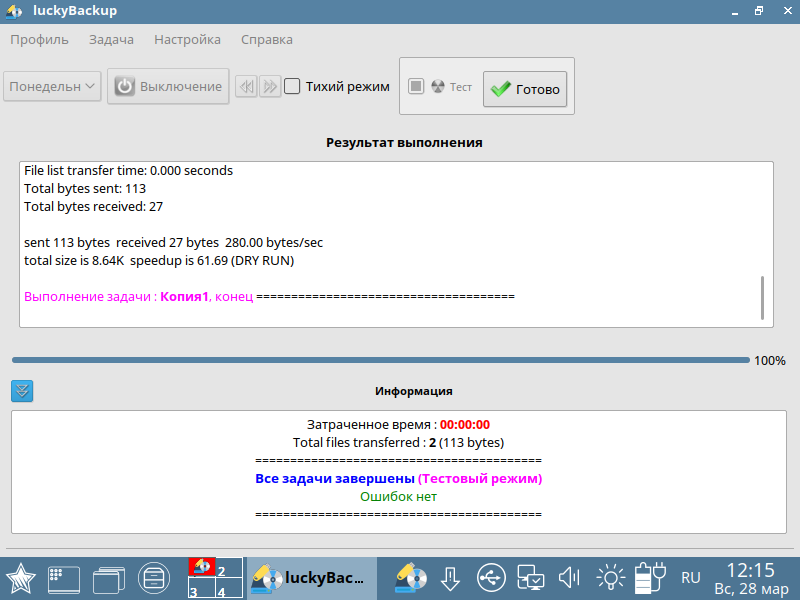
Далее устанавливаем расписание выполнение задачи: «Профиль» → «Расписание».
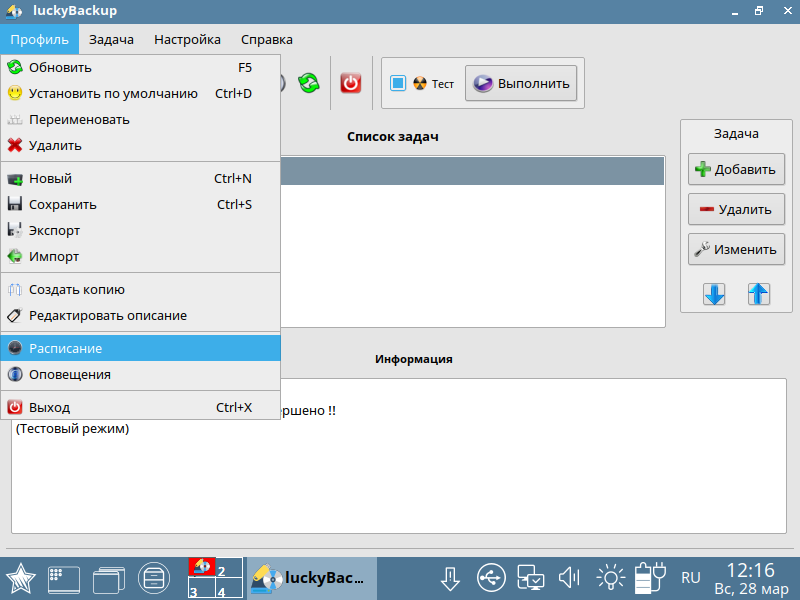
Нажимаем «Добавить».
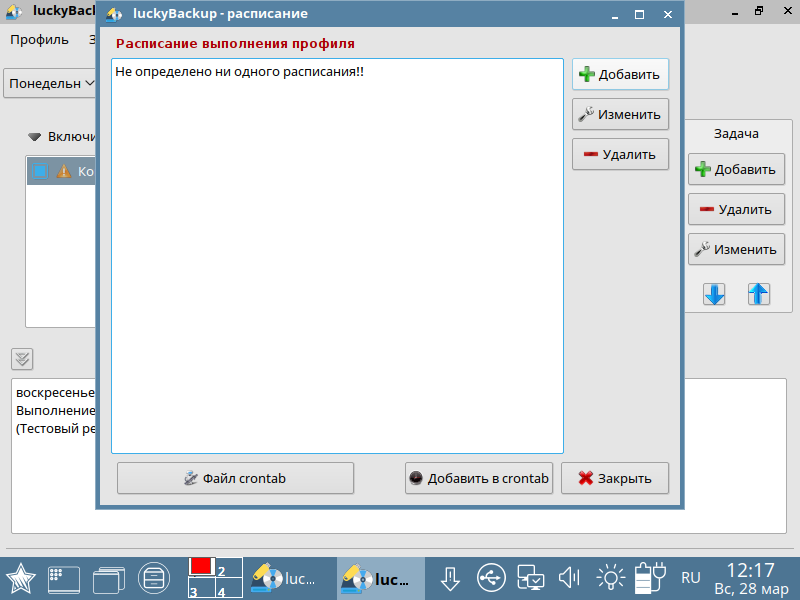
Выбираем профиль, в нашем примере "Понедельник", время для резервного копирование. Если необходимо делать раз неделю, то выбираем день недели, раз в месяц - день месяца, раз в год — день месяца и месяц. Также выбираем консольный режим, чтобы резервное копирование выполнялось в фоновом режиме. Нажимаем «ОК».
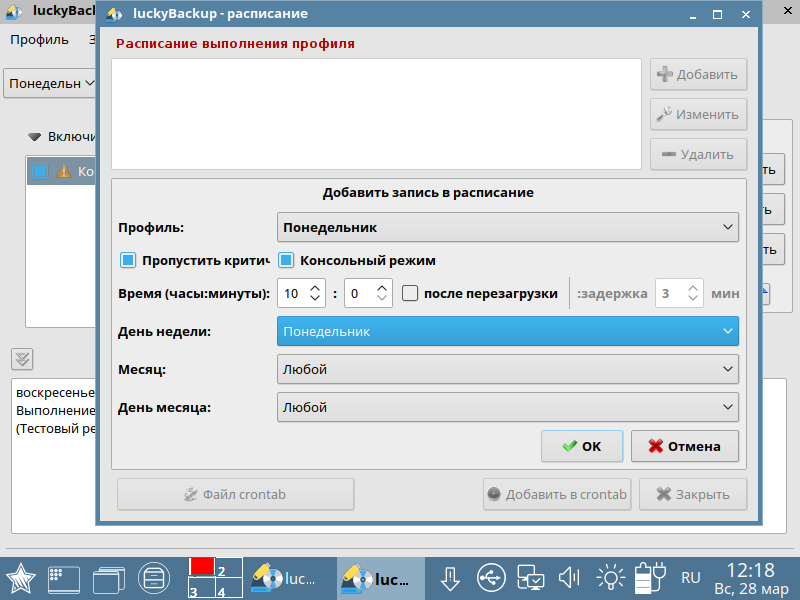
Для резервного копирования несколько раз в сутки или дополнительные дни повторите предыдущий шаг!
Сохраняем расписание нажав «Добавить в crontab».
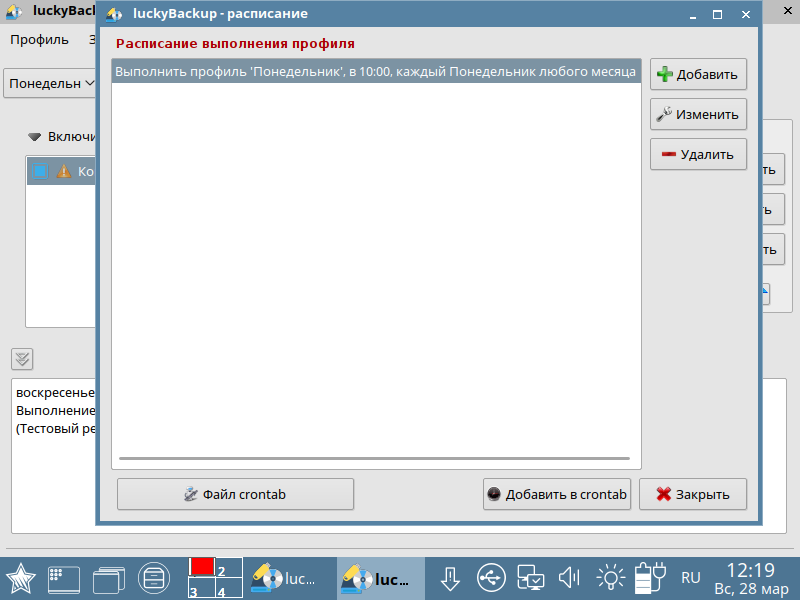
При сохранении выйдет окно об успешном обновлении файла, нажимаем «ОК».
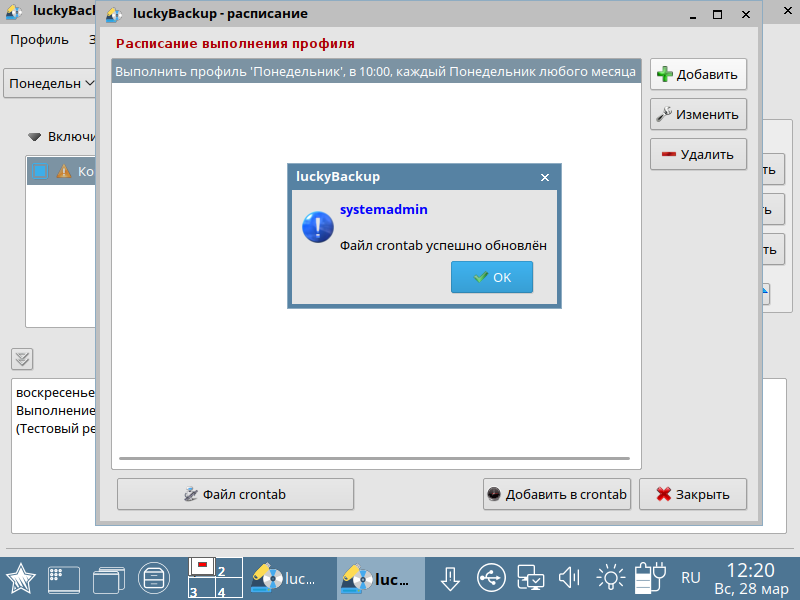
Резервное копирование по расписанию готово, закрываем окно и программу.
Восстановление данных.
1. Способ с возможностью просмотра и выбора необходимого файла.
Для восстановления можно просмотреть какие файлы имеются через менеджер файлов, для этого необходимо в менеджере файлов включить отображение скрытых файлов и пройти в каталог, где находится резервная копия. В нашем примере это папка /home/$USER/Backup/samba. В данной папке содержится последняя копия.
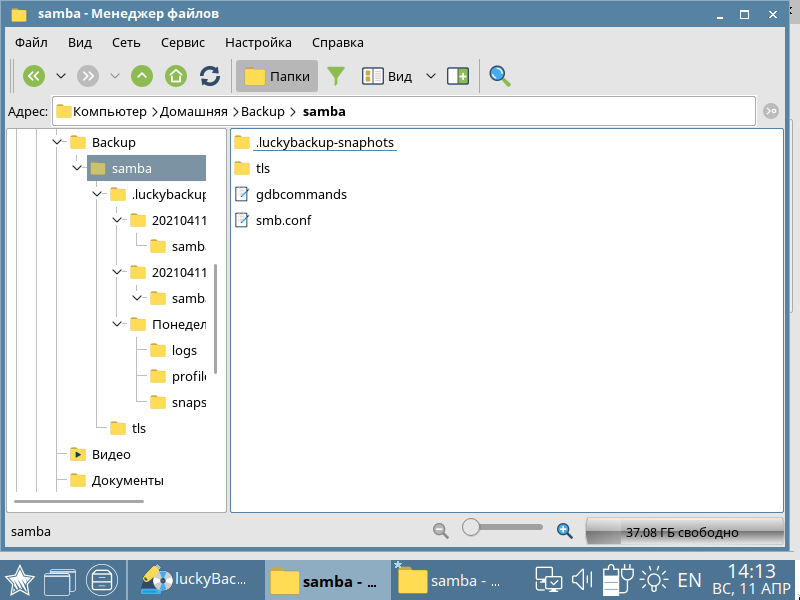
Измененные ранее файлы находятся в папке .luckybackup-snaphost. В скрытой папке находятся папки с названием даты, в которых находятся измененные файлы, в зависимости от даты.
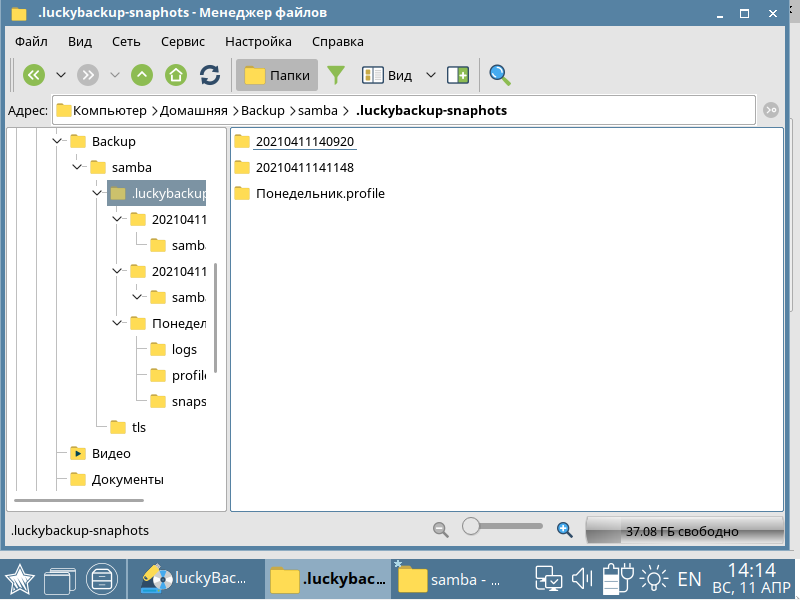
Данные файлы можно просмотреть, найти необходимые и скопировать для замены поврежденных или потерянных.
2. Способ с восстановлением за определенную дату.
Запускаем LuckyBackup (суперпользователь) и выбираем «Задача» → «Список резервных копий»
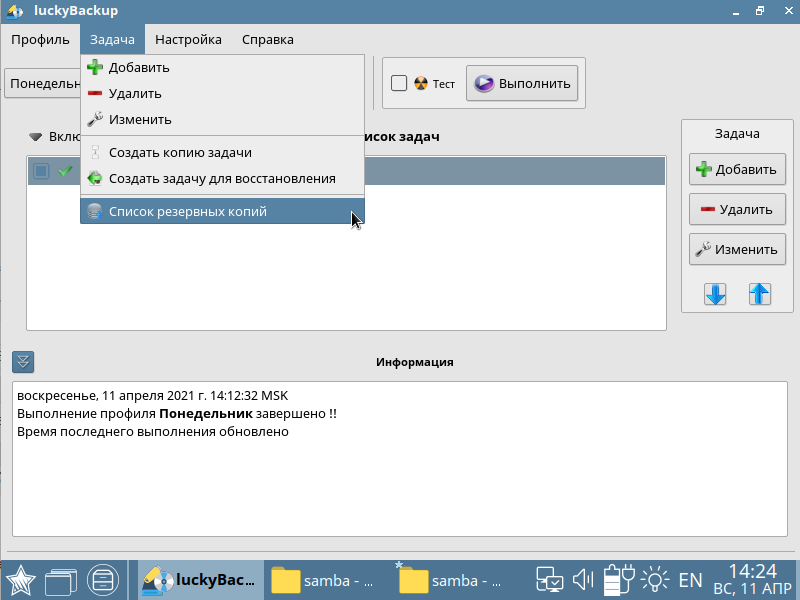
Откроется окно со всеми резервными копиями. При нажатии на «Показать различия» можно просмотреть когда и какие файлы различались между резервной копией и каталогом источника.
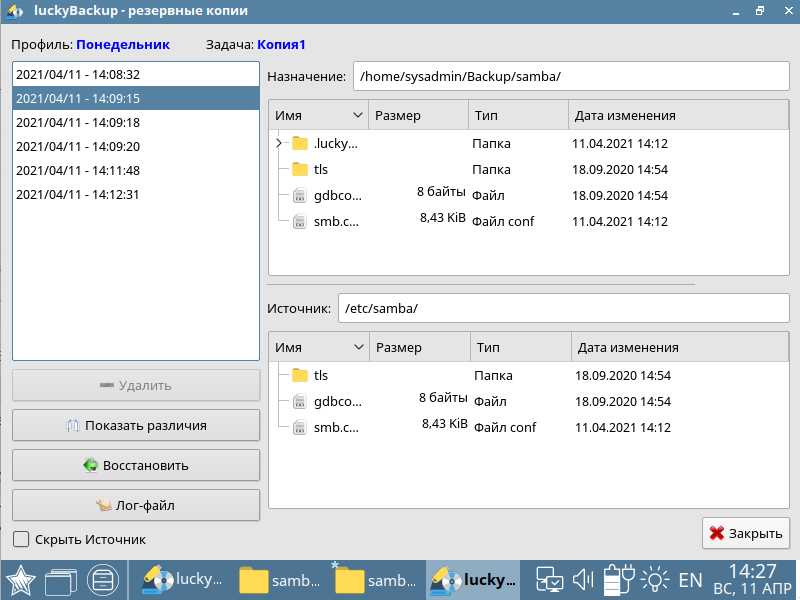
Можно посмотреть какие файлы были изменены и когда, нажав "Показать различия".
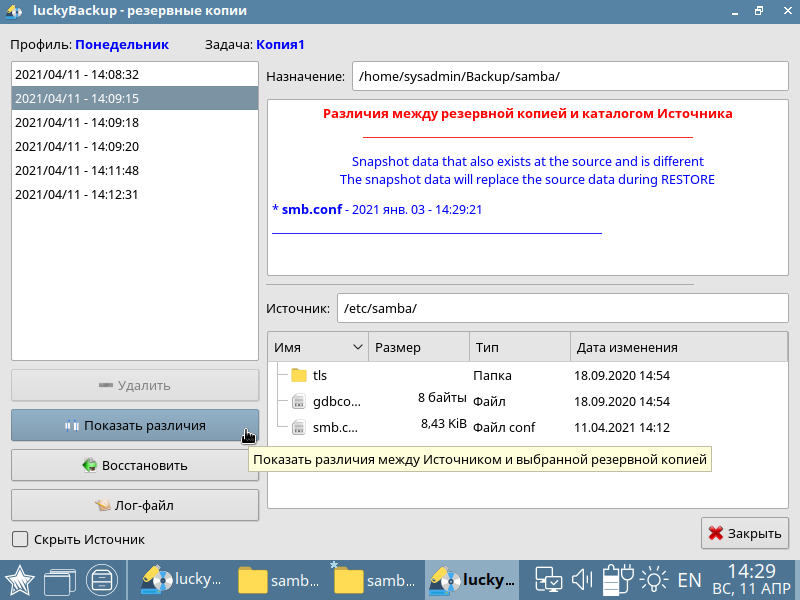
Выбираем дату и нажимаем «Восстановить». В открывшемся окне выбираем куда восстановить файлы (будет выполнено копирование в другое место) или оставить без изменение (будет проведено восстановление) и нажать «Начать».
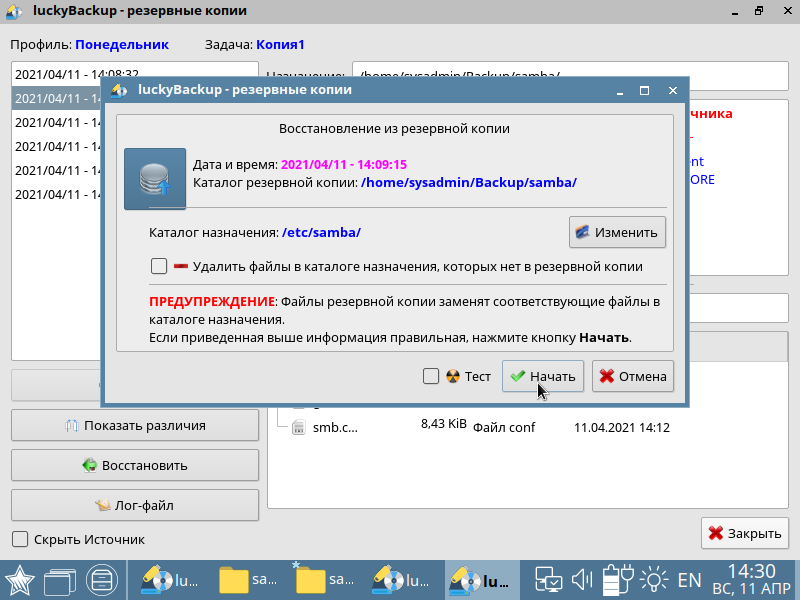
Начнётся восстановление (копирование). По завершению выйдет информация о завершении и ошибках.
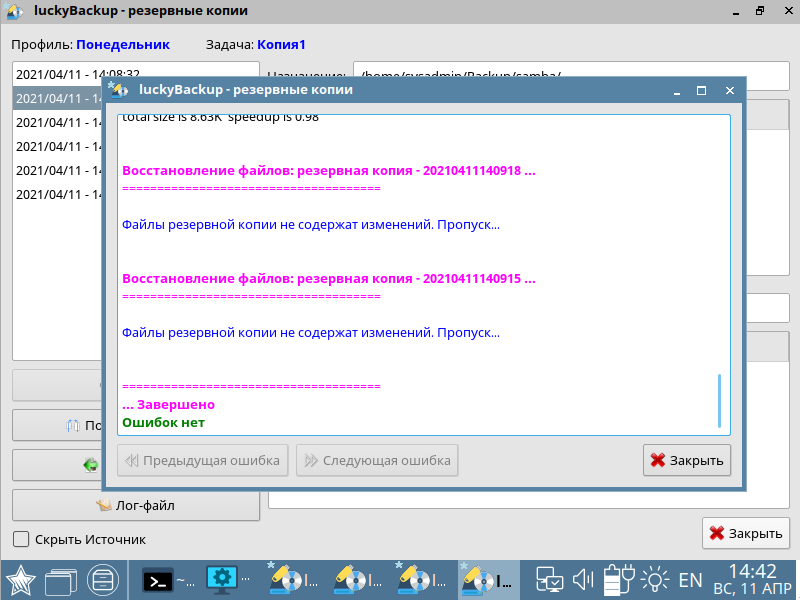
Восстановление (копирование) выполнено, закрывает окно и программу.
В данной статье описан минимум для начала работы с данной программой! Возможностей и настроек в ней множество!