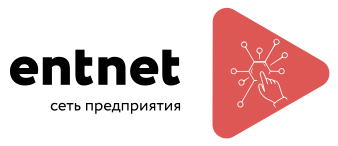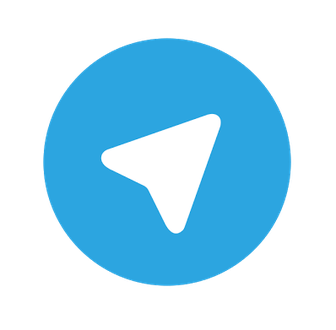Для создание загрузочного диска или флешки необходимо скачать ISO-образ (скачать образ Astra Linux Common Edition).
Создание в Linux:
Для создании загрузочного диска или флешки в Linux можно использовать терминал. Это самый простой и надёжный способ.
Внимание!!! Это уничтожит все данные на вашем USB накопителе!
Для начала необходимо узнать путь к DVD или USB устройству выполнив команду lsblk. Убедитесь, что устройство не примонтировано. После чего мы увидим следующее.
sudo lsblkNAME MAJ:MIN RM SIZE RO TYPE MOUNTPOINT sda 8:0 0 150G 0 disk ├─sda1 8:1 0 148G 0 part / ├─sda2 8:2 0 1K 0 part └─sda5 8:5 0 2G 0 part [SWAP] sdb 8:16 0 14,8G 0 disk └─sdb1 8:17 0 14,8G 0 part /run/user/1000/media/by-id-usb-micron_DD55779883933-0:0-part1 sr0 11:0 1 2K 0 rom
Как видим к компьютеру подключена флешка sdb объёмом 14,8G.
Буквы могут быть различными от представленных выше!
Выполним команду ниже:
sudo dd bs=4M if=/home/"имя вашей учетной записи"/Загрузки/orel-current.iso of=/dev/sdb
где /home/"имя вашей учетной записи"/Загрузки/orel-current.iso - путь к образу, /dev/sdb - путь к USB устройству. Используйте именно путь /dev/sdb, а не /dev/sdb1.
Внимание!!! Утилита dd не будет задавать вопросов! Будьте внимательны при указании устройства, не промахнитесь буквой — запись образа по ошибке на свой жёсткий диск приведёт к почти гарантированной потере данных на нём!
Если производить запись на DVD-диск, то в данном примере вместо sdb был бы указан sr0, который бы имел объём 4.6G.
Запись на диск, используя программу k3b.
Вставить чистый DVD-диск в дисковод и открыть программу k3b.
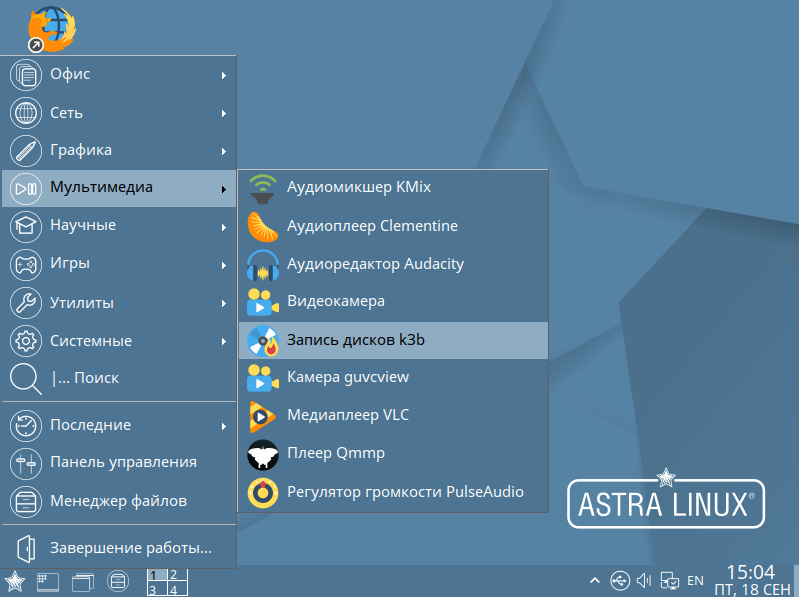
В открытом окне выбираем загруженный ранее ISO-образ двойным щелчком мыши.
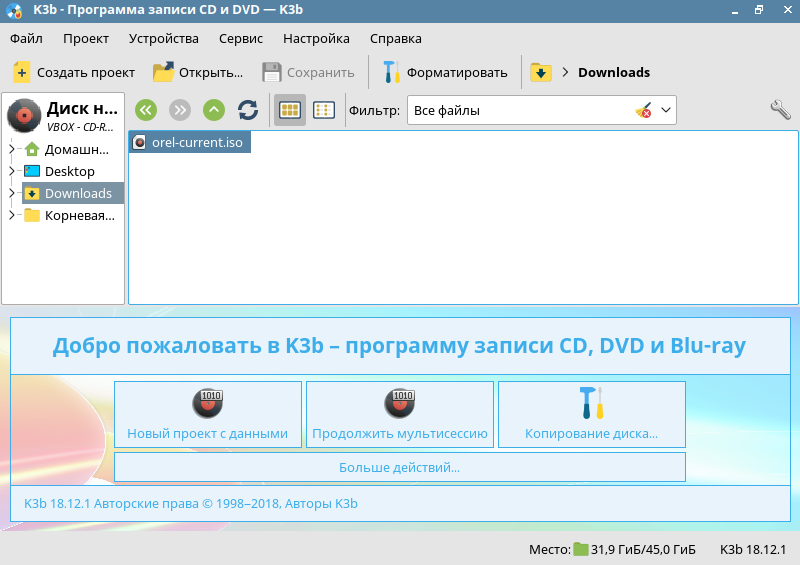
В открывшемся окне убедиться, что диск подходит. Ниже указано "Пустой диск DVD+R", в зависимости от диска могут быть разные варианты DVD±R(W). Если диск не подходит, вместо "Пустой диск DVD+R" будет указано, что он не подходит и кнопка "Начать" будет не активная. После чего нажать "Начать".
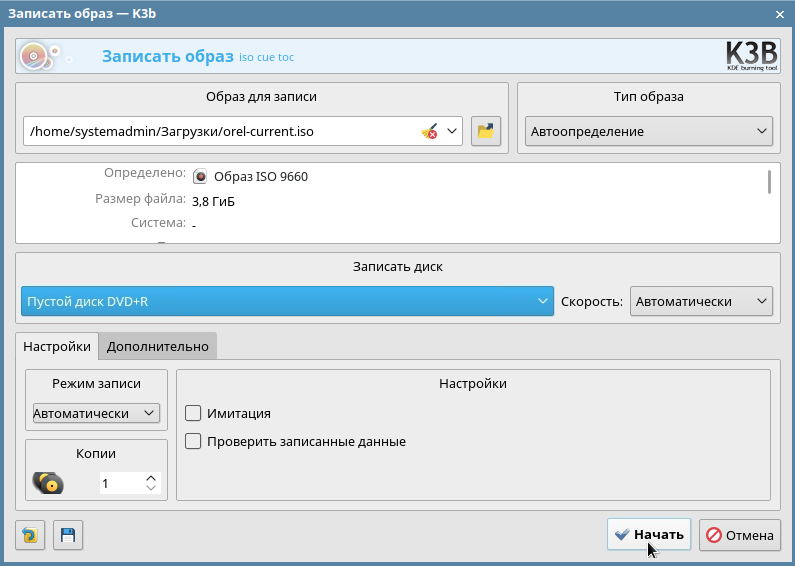
Начнется запись на диск. По завершению записи, в окне записи появиться надпись "Завершено успешно", нажать кнопку "Закрыть".

Запись на USB, используя стандартную программу записи.
Вставить флешку и открыть программу "Запись ISO образа на USB носитель".
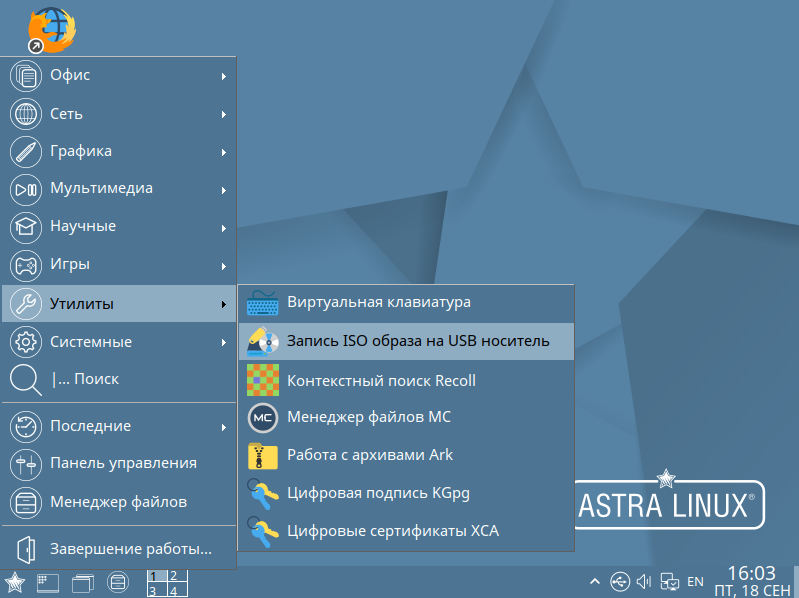
В открышемся окне выбираем наш ISO-образ и флешку на которую будет производится запись.
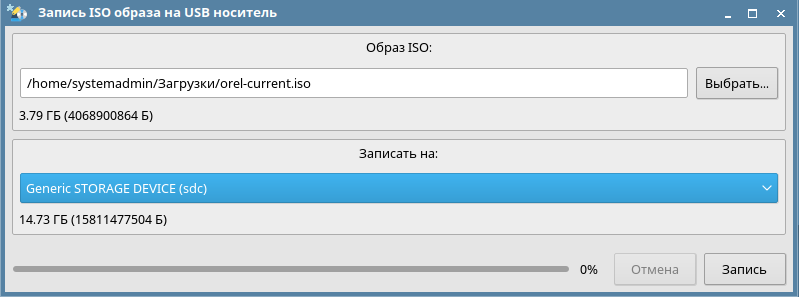
Выйдет предупреждение о том, что все данные на флешке будут стёрты, нажимаем "Да".
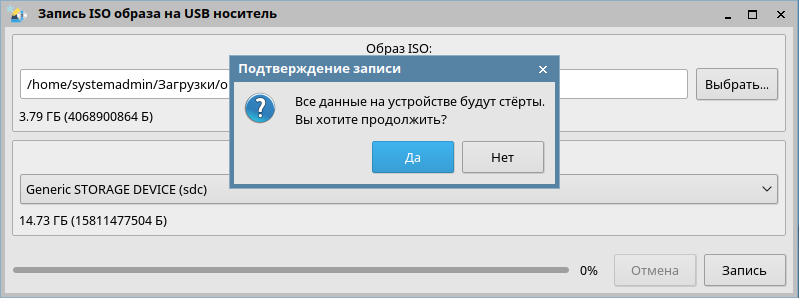
После записи ISO на флешку выйдет окно о завершении записи, нажимаем "Да".
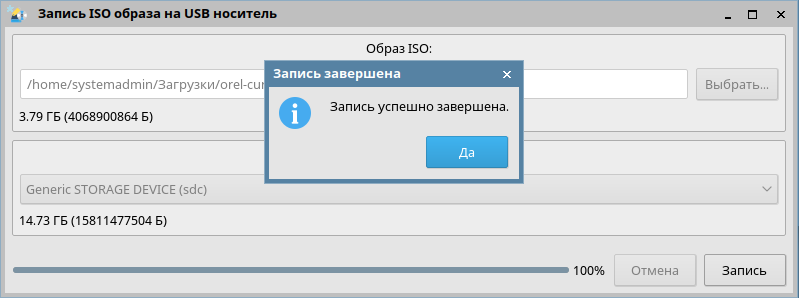
Далее программа предложит провести проверку записанного ISO. Можно нажать "Да" для проверки или нажать "Нет" если вы уверены в удачной записи.
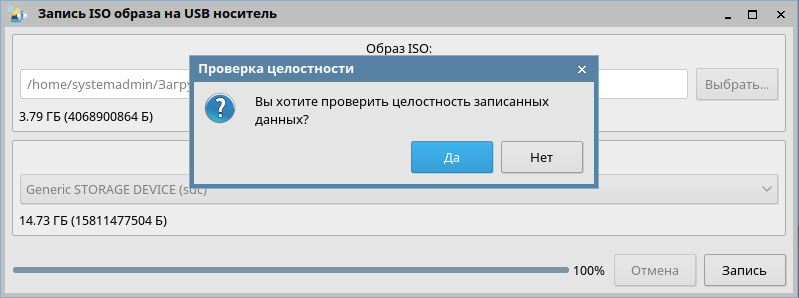
Если вы нажали "Да" при вопросе проверки, начнётся проверка, по окончанию которой появится сообщение о её завершении. Нажимаем "Да". и закрываем программу для записи.
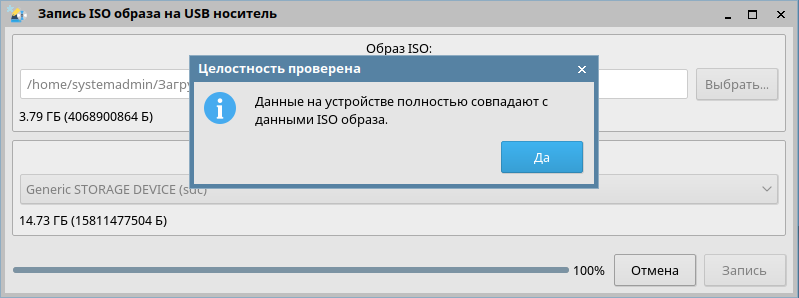
Для записи ISO в Windows можно использовать следующие программы:
Для записи на USB - Rufus (https://rufus.ie/).